Einrichtung eines MACVLAN Netzwerks mit Portainer
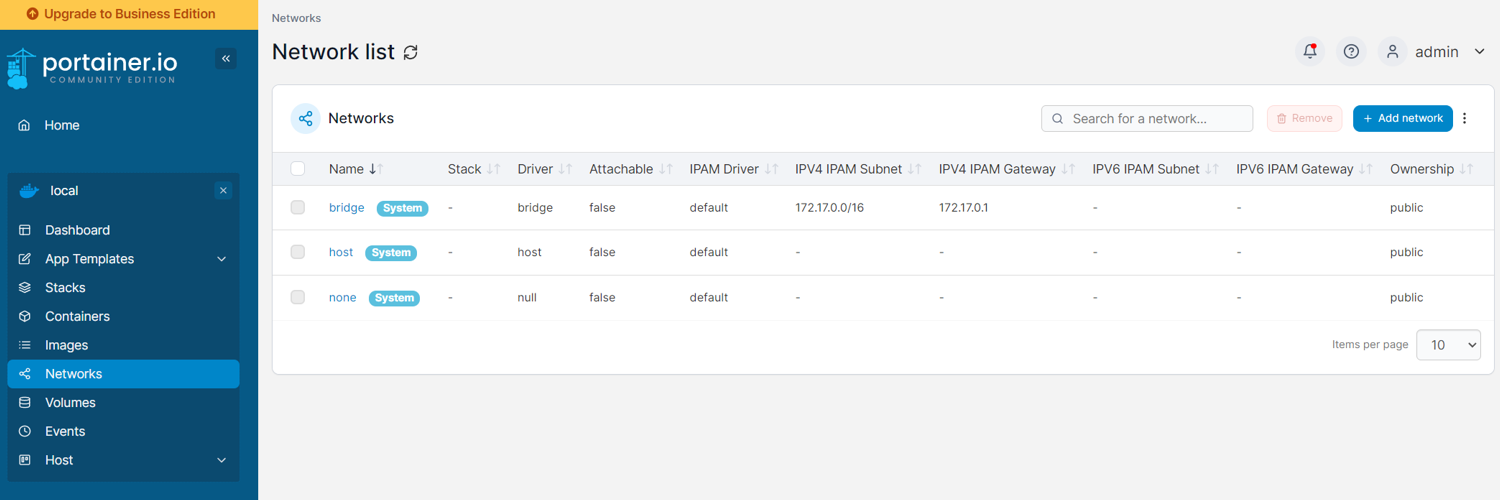
Einleitung
In machen Fällen benötigt ein Docker Container mehr Zugriff auf das heimische Netzwerk, als über ein Bridge Netzwerk möglich ist. Hier geht es zum Beispiel um Broadcast oder Multicast Traffic, der den Container über das Bridge Netzwerk schlicht nicht erreichen kann, aber von vielen Tools und Protokollen benötigt wird. In diesem Fall bietet sich die Verwendung eines MACVLAN Netzwerks an.
Hierbei bekommt der Container eine eigene (virtuelle) IP-Adresse in deinem (Heim-)Netzwerk und ist damit von anderen Geräten vollständig erreichbar. Eine Freigabe einzelner Ports ist nicht mehr erforderlich.
In diesem Tutorial zeige ich dir, wie du über Portainer ein MACVLAN Netzwerk erstellst und worauf du achten musst. Am Beispiel meines Testnetzes werden wir zusammen ein Subnetz für das MACVLAN finden und entsprechend konfigurieren.
Voraussetzungen
Auch dieses Mal gilt es wieder Voraussetzungen zu erfüllen um das Tutorial erfolgreich umsetzen zu können. Hier eine kurze Liste:
- Vorhandensein eines auf Linux basierenden Docker Hosts oder NAS mit Docker
- Portainer zur Verwaltung des Docker Dienstes
- Grundverständnis zum Thema IP-Netzwerk im Allgemeinen (IP-Adressen und Bereiche, Subnetze, DHCP, Gateway)
- Grundverständnis zum Thema Docker Netzwerk
- Kenntnisse des eigenen Netzwerks (DHCP-Bereiche, Gateways, usw.)
- Zugriff auf die Kommandozeile des Docker Hosts
Adressbereich (IP range) ermitteln
Starten wir mit dem Ermitteln eines passenden Adressbereichs für unser MACVLAN. Dazu muss man wissen, dass Docker, im für das MACVLAN verwendeten Adressbereich, selbst IP-Adressen für Container vergeben kann, wenn diese mit dem Netzwerk verbunden werden. Ganz ähnlich wie es auch ein DHCP-Server tut wenn sich ein neues Gerät im Netzwerk meldet. Um hier später IP-Adresskonflikte im Heimnetz zu vermeiden, sollte sich daher der Adressbereich für das MACVLAN nicht mit dem Adressbereich deines DHCP überschneiden.
Nehmen wir mein Test-Netzwerk als praktisches Beispiel. Ich verwende das Netzwerk 192.168.11.0/24. Es umfasst einen Netzwerkbereich von 254 Adressen (192.168.11.1 bis 192.168.11.254). Das Gateway belegt die 192.168.11.1. Mein DHCP vergibt IP-Adressen im Bereich von 192.168.11.200 bis 192.168.11.250.
Vergleichbar ist dieses Netz von der Beschaffenheit her zum Beispiel mit den Standard Netzwerken, die auch Heimnetz-Router wie die Fritzbox verwenden.
Um nun innerhalb dieses Netzwerks einen passenden Adressbereich zu finden, welcher sich für das MACVLAN eignet, nutze ich immer wieder gerne den Netzwerkrechner von Heise. Dort gebe ich zunächst eine IP-Adresse aus dem Adressbereich ein, von dem ich denke, dass er sich für mein MACVLAN Netzwerk eignet und nicht mit dem DHCP kollidiert. In meinem Fall ist das zum Beispiel der Bereich um 192.168.11.120.
Weiter geht es im Netzwerkrechner mit dem CIDR-Suffix (Definiert die Größe der Netzmaske). Für mein komplettes Test-Netzwerk ist das CIDR-Suffix /24 (255.255.255.0). Je größer das Suffix wird, desto kleiner wird mein Netzwerkbereich. Dabei halbiert sich mit jedem Schritt die Anzahl der nutzbaren IP-Adressen im Netzwerkbereich (-2 für Netzadresse und Broadcast). Bedeutet für die Größe der möglichen Adressbereiche:
/24 = 254 nutzbare IP-Adressen im Bereich
/25 = 126 nutzbare IP-Adressen im Bereich
/26 = 62 nutzbare IP-Adressen im Bereich
/27 = 30 nutzbare IP-Adressen im Bereich
/28 = 14 nutzbare IP-Adressen im Bereich
/29 = 6 nutzbare IP-Adressen im Bereich
/30 = 2 nutzbare IP-Adressen im Bereich
Mein Tip: Einfach mal verschiedene Werte im Rechner eingeben und schauen wie sich die Ergebnisse verändern.
/31. Eigentlich wäre hier die Anzahl der nutzbaren Adressen = 0. Docker nutzt allerdings auch die “Netzadresse”, sodass wir das MACVLAN auch mit dem Suffix /31 definieren könnten. In diesem Fall wäre im Netz genau eine Adresse (nämlich die Netzadresse) für Container verfügbar.Da mir ein Adressbereich mit 6 IP-Adressen ausreicht, verwende ich das CIDR-Suffix /29und erhalte über den Rechner folgendes Ergebnis:
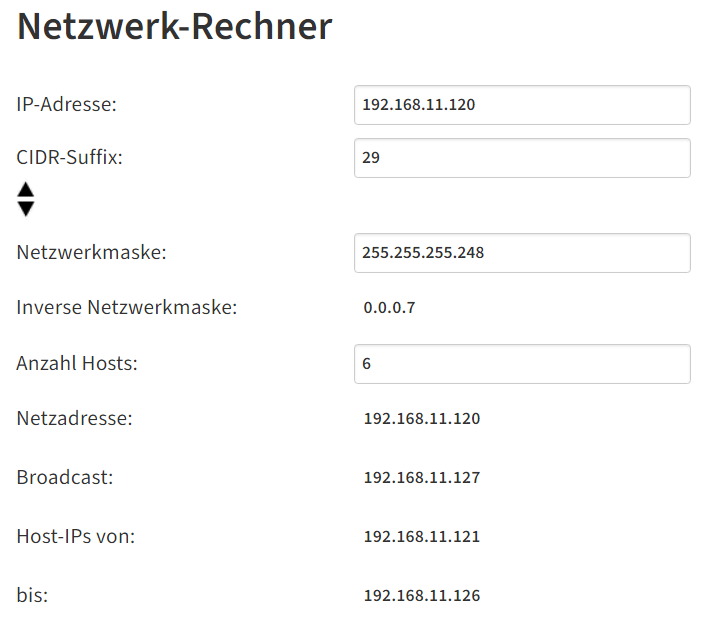
Dieser Adressbereich umfasst nun insgesamt die IP-Adressen von 192.168.11..120 bis 192.168.11..127, während ich die Adressen von 192.168.11.121 bis 192.168.11.126 für Docker Container verwenden könnte.
Damit haben wir unseren Adressbereich ermittelt und können die gewonnenen Informationen in unserer MACVLAN-Konfiguration verwenden. Jetzt kann es doch eigentlich los gehen oder?
Parent network card ermitteln
Fast. Um ein MACVLAN anlegen zu können, muss dieses an einen Netzwerkadapter im Docker Host gebunden werden. Damit wir dies bei der Konfiguration über die Portainer Web UI erledigen können, müssen wir zunächst die Bezeichnung des Adapters ermitteln, der mit unserem Heimnetz verbunden ist. Dies geht am einfachsten über die Kommandozeile.
Über ifconfig oder ip addr show können wir uns eine Auflistung der Netzwerkkonfiguration anzeigen lassen.
$ ifconfig
docker0 Link encap:Ethernet HWaddr 02:42:32:39:3E:55
inet addr:172.17.0.1 Bcast:172.17.255.255 Mask:255.255.0.0
inet6 addr: fe80::42:32ff:fe39:3e55/64 Scope:Link
UP BROADCAST RUNNING MULTICAST MTU:1500 Metric:1
RX packets:2391 errors:0 dropped:0 overruns:0 frame:0
TX packets:2657 errors:0 dropped:0 overruns:0 carrier:0
collisions:0 txqueuelen:1000
RX bytes:3308725 (3.1 MiB) TX bytes:872522 (852.0 KiB)
docker-67 Link encap:Ethernet HWaddr 02:42:33:D2:74:92
inet addr:172.20.0.1 Bcast:172.20.255.255 Mask:255.255.0.0
UP BROADCAST MULTICAST MTU:1500 Metric:1
RX packets:0 errors:0 dropped:0 overruns:0 frame:0
TX packets:0 errors:0 dropped:0 overruns:0 carrier:0
collisions:0 txqueuelen:1000
RX bytes:0 (0.0 B) TX bytes:0 (0.0 B)
docker66f Link encap:Ethernet HWaddr 0E:1B:75:00:0A:ED
inet6 addr: fe80::c1b:75ff:fe00:aed/64 Scope:Link
UP BROADCAST RUNNING MULTICAST MTU:1500 Metric:1
RX packets:2391 errors:0 dropped:0 overruns:0 frame:0
TX packets:2662 errors:0 dropped:0 overruns:0 carrier:0
collisions:0 txqueuelen:0
RX bytes:3342199 (3.1 MiB) TX bytes:872960 (852.5 KiB)
eth0 Link encap:Ethernet HWaddr EE:10:EC:B0:CB:20
inet addr:192.168.11.200 Bcast:192.168.11.255 Mask:255.255.255.0
UP BROADCAST RUNNING MULTICAST MTU:1500 Metric:1
RX packets:10802 errors:0 dropped:0 overruns:0 frame:0
TX packets:6910 errors:0 dropped:0 overruns:0 carrier:0
collisions:0 txqueuelen:1000
RX bytes:2018717 (1.9 MiB) TX bytes:15025239 (14.3 MiB)
lo Link encap:Local Loopback
inet addr:127.0.0.1 Mask:255.0.0.0
inet6 addr: ::1/128 Scope:Host
UP LOOPBACK RUNNING MTU:65536 Metric:1
RX packets:68 errors:0 dropped:0 overruns:0 frame:0
TX packets:68 errors:0 dropped:0 overruns:0 carrier:0
collisions:0 txqueuelen:1
RX bytes:7279 (7.1 KiB) TX bytes:7279 (7.1 KiB)
$ ip addr show
1: lo: <LOOPBACK,UP,LOWER_UP> mtu 65536 qdisc noqueue state UNKNOWN group default qlen 1
link/loopback 00:00:00:00:00:00 brd 00:00:00:00:00:00
inet 127.0.0.1/8 scope host lo
valid_lft forever preferred_lft forever
inet6 ::1/128 scope host
valid_lft forever preferred_lft forever
2: eth0: <BROADCAST,MULTICAST,UP,LOWER_UP> mtu 1500 qdisc pfifo_fast state UP group default qlen 1000
link/ether ee:10:ec:b0:cb:20 brd ff:ff:ff:ff:ff:ff
inet 192.168.11.200/24 brd 192.168.11.255 scope global eth0
valid_lft forever preferred_lft forever
3: sit0@NONE: <NOARP> mtu 1480 qdisc noop state DOWN group default qlen 1
link/sit 0.0.0.0 brd 0.0.0.0
4: docker0: <BROADCAST,MULTICAST,UP,LOWER_UP> mtu 1500 qdisc noqueue state UP group default qlen 1000
link/ether 02:42:32:39:3e:55 brd ff:ff:ff:ff:ff:ff
inet 172.17.0.1/16 brd 172.17.255.255 scope global docker0
valid_lft forever preferred_lft forever
inet6 fe80::42:32ff:fe39:3e55/64 scope link
valid_lft forever preferred_lft forever
5: docker-6735f2dd: <NO-CARRIER,BROADCAST,MULTICAST,UP> mtu 1500 qdisc noqueue state DOWN group default qlen 1000
link/ether 02:42:33:d2:74:92 brd ff:ff:ff:ff:ff:ff
inet 172.20.0.1/16 brd 172.20.255.255 scope global docker-6735f2dd
valid_lft forever preferred_lft forever
7: docker66fe1a9@if6: <BROADCAST,MULTICAST,UP,LOWER_UP> mtu 1500 qdisc noqueue master docker0 state UP group default
link/ether 0e:1b:75:00:0a:ed brd ff:ff:ff:ff:ff:ff link-netnsid 0
inet6 fe80::c1b:75ff:fe00:aed/64 scope link
valid_lft forever preferred_lft forever
In beiden Ausgaben finde ich die IP-Adresse meines Docker Hosts (192.168.11.200) innerhalb meines Netzwerks. Zugewiesen ist diese dem Netzwerkinterface eth0. Mit dieser Info im Gepäck können wir nun mit dem Anlegen des MACVLAN beginnen.
MACVLAN über UI anlegen
Das Anlegen eines MACVLAN über Portainer erfolgt in zwei Schritten. Zunächst müssen wir eine MACVLAN “Configuration” anlegen, bevor wir in einem weiteren Schritt daraus eine MACVLAN “Creation” erstellen können. Fangen wir also mit der “Configuration” an.
“Configuration” erstellen
Los geht es natürlich wieder im Bereich “Networks” in der Portainer Weboberfläche mit einem Klick auf “+ Add network”.
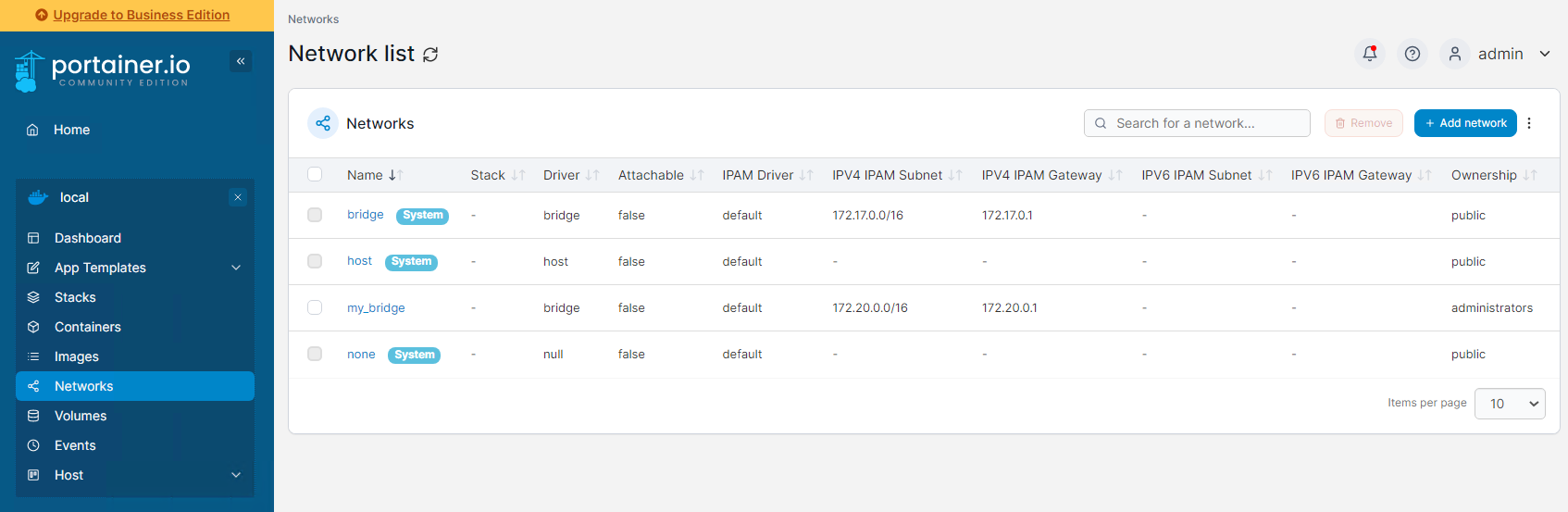
Wir vergeben einen aussagekräftigen Namen, in meinem Fall wähle ich my_macvlan_conf. Als Driver wählen wir macvlan. An dieser Stelle erscheint dann auch der Hinweis auf “Configuration” und “Creation”. Wir wählen den Button für “Contiguration”.
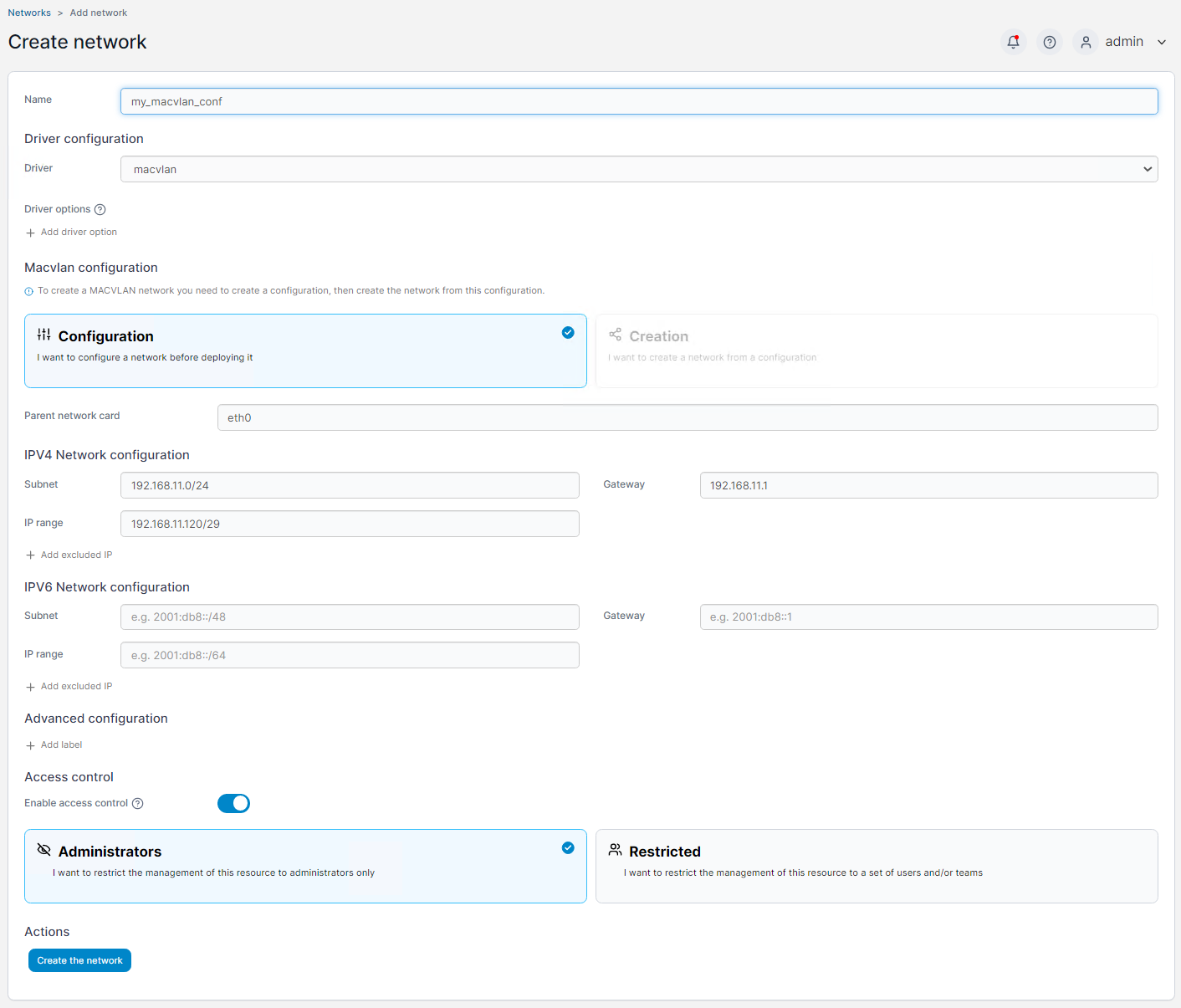
Unter “Parent network card” geben wir das ermittelte Netzwerkinterface eth0 an, an das wir unser MACVLAN binden wollen.
Die “IPv4 Network configuration” füllen wir mit den Daten zu unserem Subnetz (Heimnetzwerk) und dem ausgewählten Adressbereich aus. In meinem Fall ist das das Subnetz 192.168.11.0/24. Das Gateway (mein Router) darin hat die 192.168.0.1. Als IP-Adressbereich habe ich 192.168.11.120/29ermittelt.
Weitere Optionen müssen wir in diesem Fall nicht konfigurieren.
Ein Klick auf “Create the network” erstellt die Konfiguration für unser neues MACVLAN Netzwerk.
“Creation” erstellen
Wir befinden uns wieder im Bereich “Networks” des Portainer Web interfaces. Um die “Creation” zu erstellen, klicken wir nochmals auf “+ Add network”.
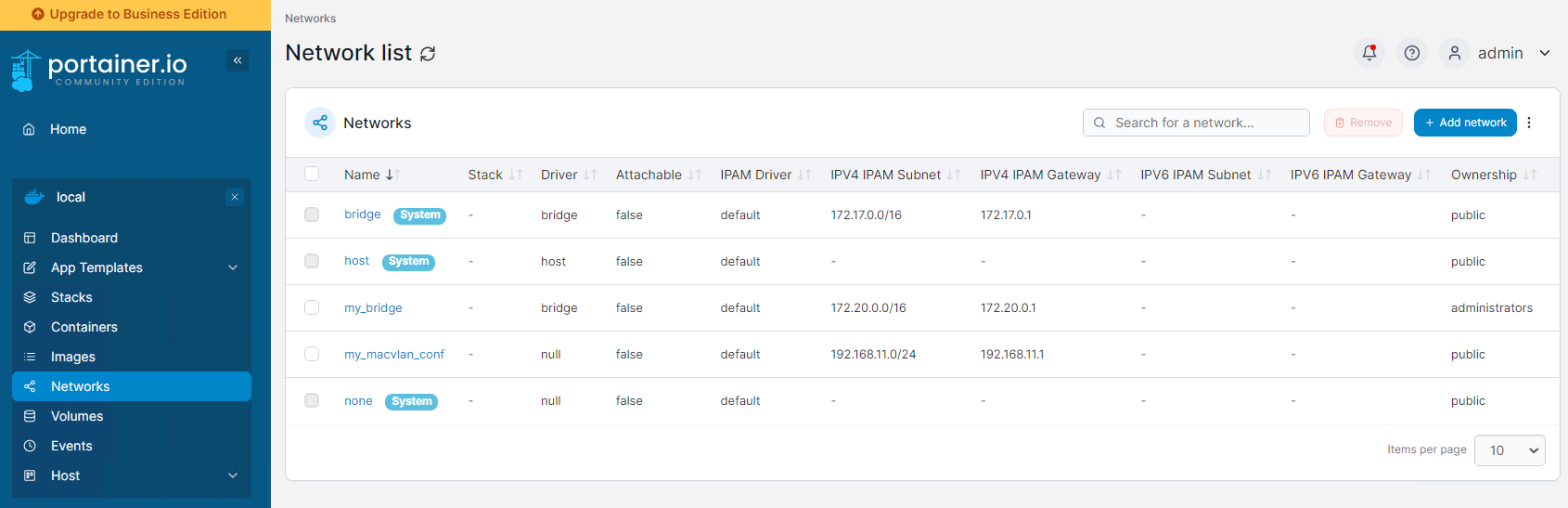
Wir vergeben einen aussagekräftigen Namen für die Creation, in meinem Fall wähle ich my_macvlan. Als Driver wählen wir wieder macvlan. Anders als zuvor wählen wir nun aber den Button “Creation”.
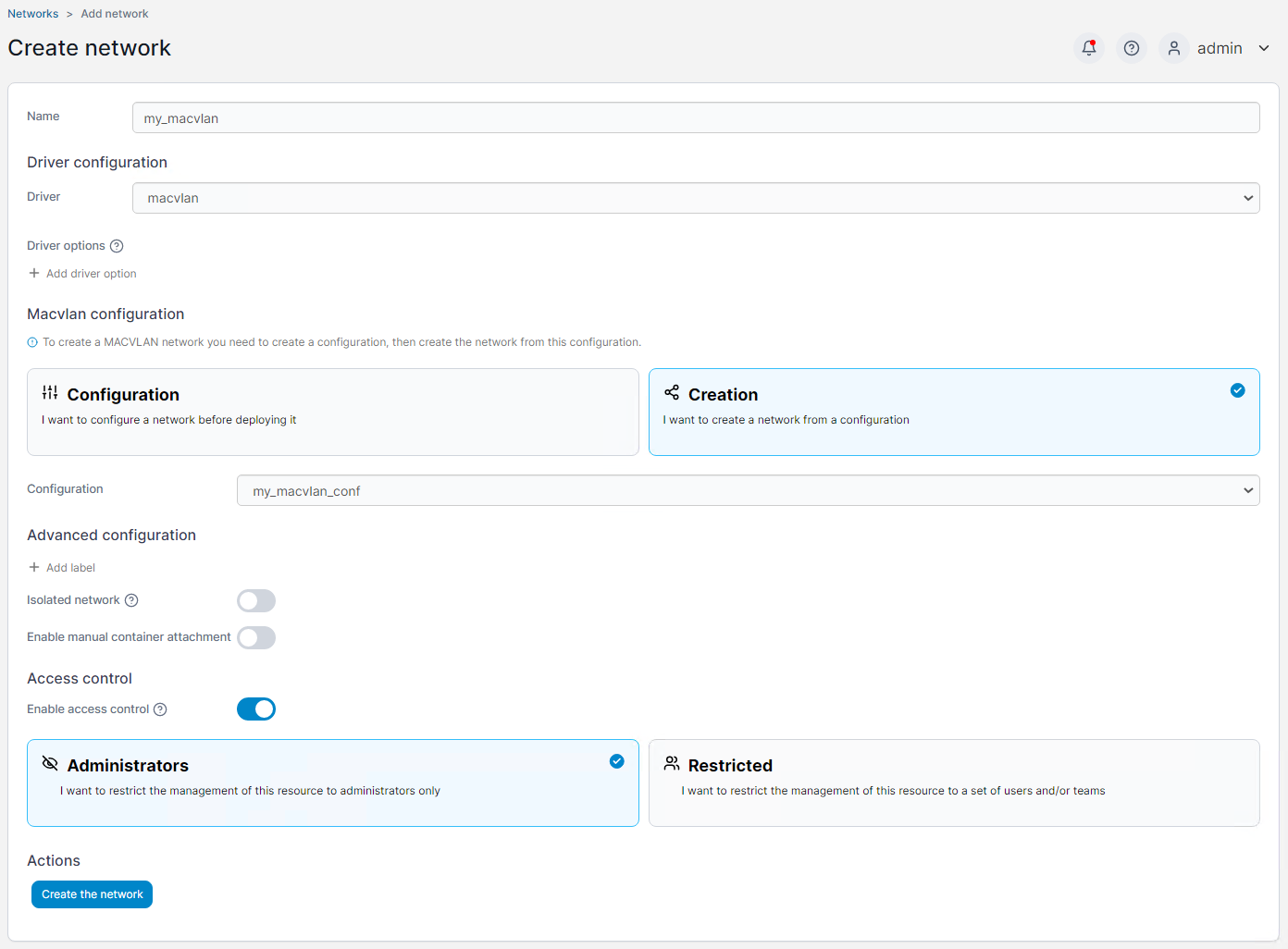
Aus dem Dropdown “Configuration” wählen wir unsere Configuration. In meinem Fall my_macvlan_conf.
Weitere Einstellungen müssen wir nicht konfigurieren. Ein Klick auf “Create the network” erstellt unser MACVLAN.
MACVLAN über stack/ docker-compose definieren
Natürlich lässt sich ein MACVLAN auch in docker-compose definieren. In der Portainer Web UI nennt sich das Ganze “Stacks”. Die Definition des oben manuell angelegten MACVLAN Netzwerks sieht dabei so aus:
networks:
my_macvlan:
driver: macvlan
driver_opts:
parent: eth0
ipam:
config:
- subnet: 192.168.11.0/24
gateway: 192.168.11.1
ip_range: 192.168.11.120/29
Bonus: MACVLAN über die Konsole anlegen
Das MACVLAN kann selbstverständlich auch über die Kommandozeile des Docker Hosts angelegt werden. Dafür benötigen wir einen entsprechenden Zugang per SSH oder direkt auf die Konsole des Systems.
Mit einem docker network ls (je nach Systemkonfiguration sind ggf. erweiterte Rechte über sudo erforderlich), lassen wir uns eine Liste der bereits vorhandenen Netzwerke anzeigen.
$ docker network ls
NETWORK ID NAME DRIVER SCOPE
9335f6cb157e bridge bridge local
62d546b7d844 host host local
6735f2dd8b6d my_bridge bridge local
8b720f638bc1 none null local
Um ein MACVLAN Netzwerk wie oben beschrieben zu erstellen, reicht ein einziges Kommando in dem wir alle nötigen Parameter einfach mitgeben.
docker network create -d macvlan \
--subnet=192.168.11.0/24 \
--ip-range=192.168.11.120/29 \
--gateway=192.168.11.1 \
-o parent=eth0 my_macvlan
Die Details zum Netzwerk lassen sich anschließend per docker network inspect my_macvlan auslesen.
$ docker network inspect my_macvlan
[
{
"Name": "my_macvlan",
"Id": "77dc5f025355da453a3e6a781700bda078bdef596637a415344db99e578df56b",
"Created": "2023-03-13T14:54:21.688669799+01:00",
"Scope": "local",
"Driver": "macvlan",
"EnableIPv6": false,
"IPAM": {
"Driver": "default",
"Options": {},
"Config": [
{
"Subnet": "192.168.11.0/24",
"IPRange": "192.168.11.120/29",
"Gateway": "192.168.11.1"
}
]
},
"Internal": false,
"Attachable": false,
"Ingress": false,
"ConfigFrom": {
"Network": ""
},
"ConfigOnly": false,
"Containers": {},
"Options": {
"parent": "eth0"
},
"Labels": {}
}
]
Das soll es zur Kommandozeile auch gewesen sein. In den Docker Docs zu docker network create findest du weiterführende Informationen und Beispiele.
Ich hoffe ich konnte dir mit diesem Beitrag einen kleinen Überblick über die Einrichtung eines Docker MACVLAN Netzwerks mit Portainer geben.
Für Fragen und Feedback nutze gerne die Kommentarfunktion zu diesem Beitrag.
MfG,
André

