Einrichtung eines benutzerdefinierten Bridge Netzwerks mit Portainer
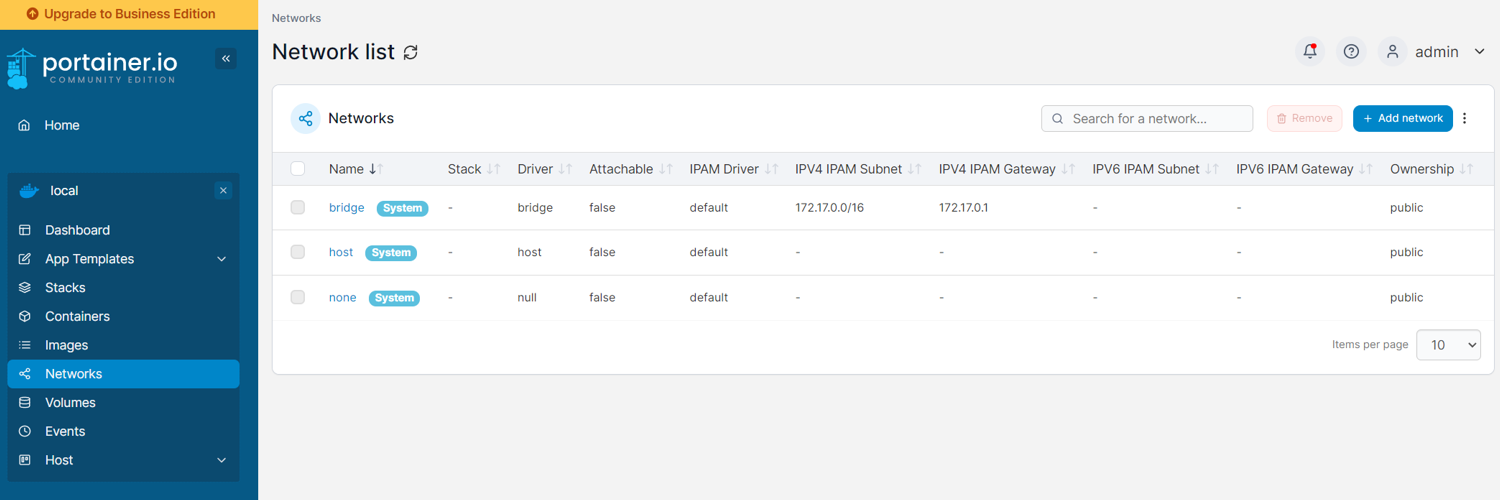
Einleitung
Wer mehrere Docker Container über das Standard-Netzwerk “bridge” verbindet, wird wohl früher oder später darüber stolpern: Im Standard-Bridge-Netzwerk von Docker gibt es unter anderem nicht nur keine Namensauflösung (DNS) sondern auch keine Möglichkeit den Containern feste IP-Adressen im virtuellen Netz zu vergeben (alle Einschränkungen zum Nachlesen in den Docker Docs). Doch es gibt eine Lösung. Legt man sich nämlich sein eigenes Bridge-Netzwerk an umgeht man die Beschränkungen.
Wie man ein benutzerdefiniertes Bridge Netzwerk über Portainer anlegt, das zeige ich dir in diesem Tutorial.
Voraussetzungen
Selbstverständlich gibt es auch hier ein paar Voraussetzungen die du schon erfüllt haben solltest. Hier eine kurze Liste:
- Vorhandensein eines auf Linux basierenden Docker Hosts oder NAS mit Docker
- Portainer zur Verwaltung des Docker Dienstes
- Grundverständnis zum Thema (Docker) Netzwerk
- optional: Zugriff auf die Kommandozeile des Docker Hosts (nur für Bonus)
Bridge Netzwerk über Portainer anlegen
Erste Anlaufstelle für Docker Netzwerke ist der Menüpunkt “networks” in der Portainer Weboberfläche.
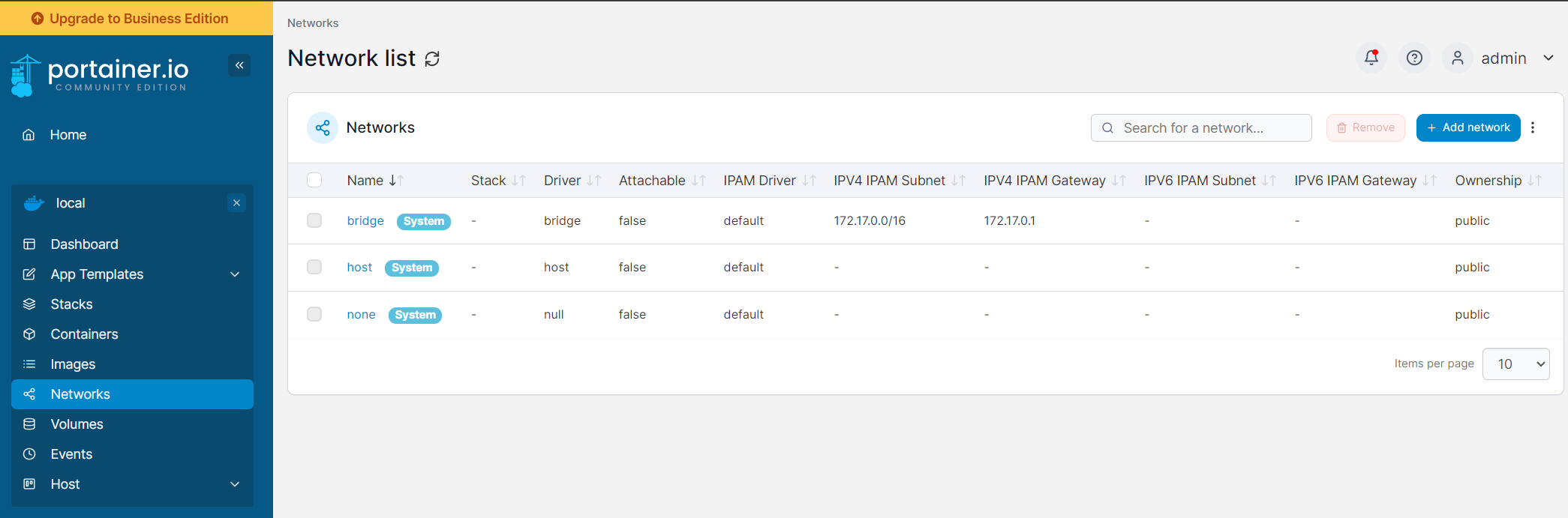
Hier sehen wir eine Übersicht über die bisher angelegten Docker Netzwerke. In meinem Fall sind das lediglich die Docker Standardkonfigurationen für “bridge”, “host” und “none”. Über den Button “+ Add network” können wir nun ein neues Netzwerk definieren.
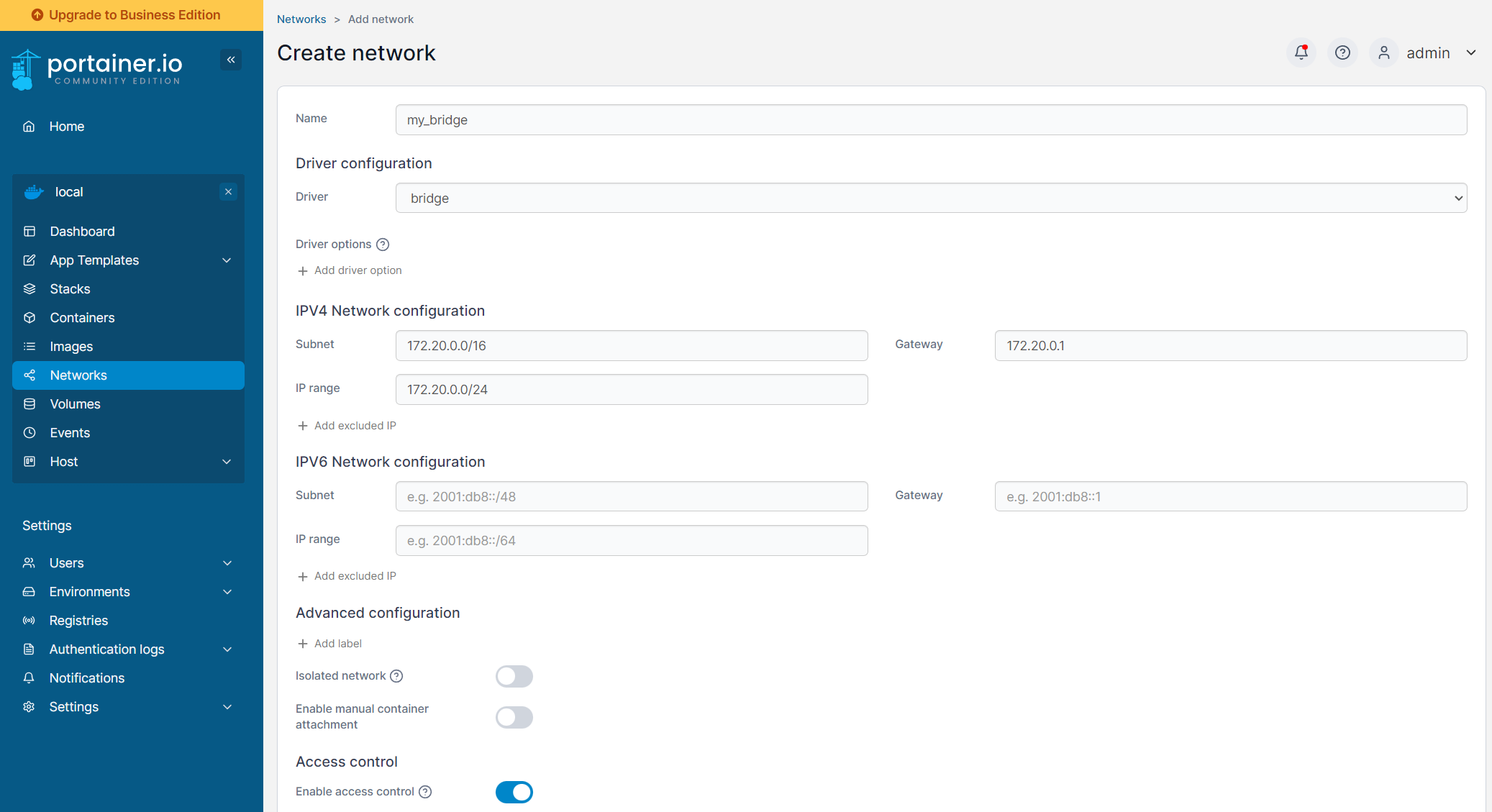
Zunächst vergeben wir einen aussagekräftigen Namen. In meinem Fall nenne ich das Netzwerk “my_bridge”. Im Feld “Driver” wählen wir “bridge”, denn wir wollen ja ein benutzerdefiniertes Bridge Netzwerk erstellen.
Nun müssen wir die IPv4 bzw. IPv6 Konfiguration für unser Netzwerk festlegen. Da mir für meinen Anwendungszweck IPv4 ausreicht, konfiguriere ich lediglich die IPv4 Optionen.
Analog zum Subnetz des Docker Default Bridge Netzwerks wähle ich für mein Netzwerk das Subnetz 172.20.0.0/16 und lege das Gateway auf 172.20.0.1 fest. Für die “IP range” (den Adressbereich) wähle ich 172.20.0.0/24. Dies beschränkt die IP-Adressen meines Netzes auf den Bereich von 172.20.0.1 bis 172.20.0.254.
Die weiteren Optionen unter “Advanced configuration” benötigen wir nicht. Mit einem Klick auf “Create the network” wird das Netzwerk erstellt und erscheint in unserer Netzwerkliste:
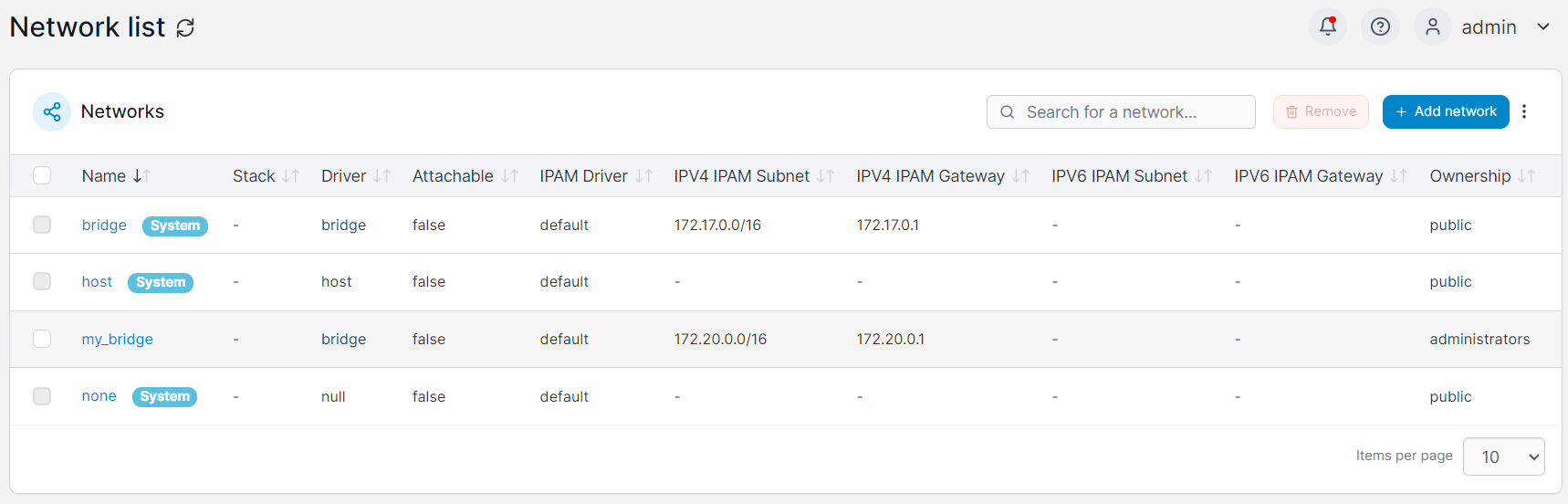
Bridge Netzwerk über stack/ docker-compose definieren
Natürlich lässt sich solch ein benutzerdefiniertes Netzwerk auch in docker-compose definieren. In der Portainer Web UI nennt sich das Ganze “Stacks”. Die Definition des oben manuell angelegten Netzwerks sieht dabei so aus:
networks:
my_bridge:
driver: bridge
ipam:
config:
- subnet: 172.20.0.0/16
gateway: 172.20.0.1
ip_range: 172.20.0.0/24
Bonus: Bridge Netzwerk über die Konsole anlegen
Selbstverständlich können wir Netzwerke auch über die Kommandozeile unseres Docker Hosts anlegen. Dafür benötigen wir einen entsprechenden Zugang per SSH oder direkt auf die Konsole des Systems.
Mit einem docker network ls (je nach Systemkonfiguration sind ggf. erweiterte Rechte über sudo erforderlich), lassen wir uns eine Liste der bereits vorhandenen Netzwerke anzeigen.
$ docker network ls
NETWORK ID NAME DRIVER SCOPE
9335f6cb157e bridge bridge local
62d546b7d844 host host local
6735f2dd8b6d my_bridge bridge local
8b720f638bc1 none null local
Details zu unserem bereits über Portainer erstellten Netzwerks my_bridge können wir per docker network inspect my_bridge anzeigen lassen.
$ docker network inspect my_bridge
[
{
"Name": "my_bridge",
"Id": "6735f2dd8b6d27fab59382cf919b1a88e1eeeff6bcc24517074277329886a106",
"Created": "2023-03-12T21:11:52.358474863+01:00",
"Scope": "local",
"Driver": "bridge",
"EnableIPv6": false,
"IPAM": {
"Driver": "default",
"Options": null,
"Config": [
{
"Subnet": "172.20.0.0/16",
"IPRange": "172.20.0.0/24",
"Gateway": "172.20.0.1"
}
]
},
"Internal": false,
"Attachable": false,
"Ingress": false,
"ConfigFrom": {
"Network": ""
},
"ConfigOnly": false,
"Containers": {},
"Options": {},
"Labels": {}
}
]
Ein einfaches, benutzerdefiniertes Bridge Netzwerk können wir jetzt einfach per docker network create [Netzwerkname] erstellen. Dabei wählt Docker die Parameter für Subnet, Gateway und Adressbereich (IP range) selbst.
docker network create my_other_bridge
$ docker network ls
NETWORK ID NAME DRIVER SCOPE
9335f6cb157e bridge bridge local
62d546b7d844 host host local
6735f2dd8b6d my_bridge bridge local
e0f4f0715651 my_other_bridge bridge local
8b720f638bc1 none null local
$ docker network inspect my_other_bridge
[
{
"Name": "my_other_bridge",
"Id": "e0f4f071565141986e111a0b511149e7361c79ed78f6e80e8abd6ce7d91aef20",
"Created": "2023-03-13T08:59:53.863603535+01:00",
"Scope": "local",
"Driver": "bridge",
"EnableIPv6": false,
"IPAM": {
"Driver": "default",
"Options": {},
"Config": [
{
"Subnet": "172.21.0.0/16",
"Gateway": "172.21.0.1"
}
]
},
"Internal": false,
"Attachable": false,
"Ingress": false,
"ConfigFrom": {
"Network": ""
},
"ConfigOnly": false,
"Containers": {},
"Options": {},
"Labels": {}
}
]
Natürlich können wir die Parameter auch selbst mit geben. Hier ein Beispiel zum Erstellen unsere my_bridge-Netzwerks von oben:
docker network create \
--subnet=172.20.0.0/16 \
--ip-range=172.20.0.0/24 \
--gateway=172.20.0.1 my_bridge
Das soll es zur Kommandozeile auch gewesen sein. In den Docker Docs zu docker network create findest du weiterführende Informationen und Beispiele.
Ich hoffe ich konnte dir mit diesem Beitrag einen kleinen Überblick über die Einrichtung eines benutzerdefinierten Docker Bridge Netzwerks mit Portainer geben.
Für Fragen und Feedback nutze gerne die Kommentarfunktion zu diesem Beitrag.
MfG,
André

