Verwenden von Stacks (aka docker-compose) in Portainer
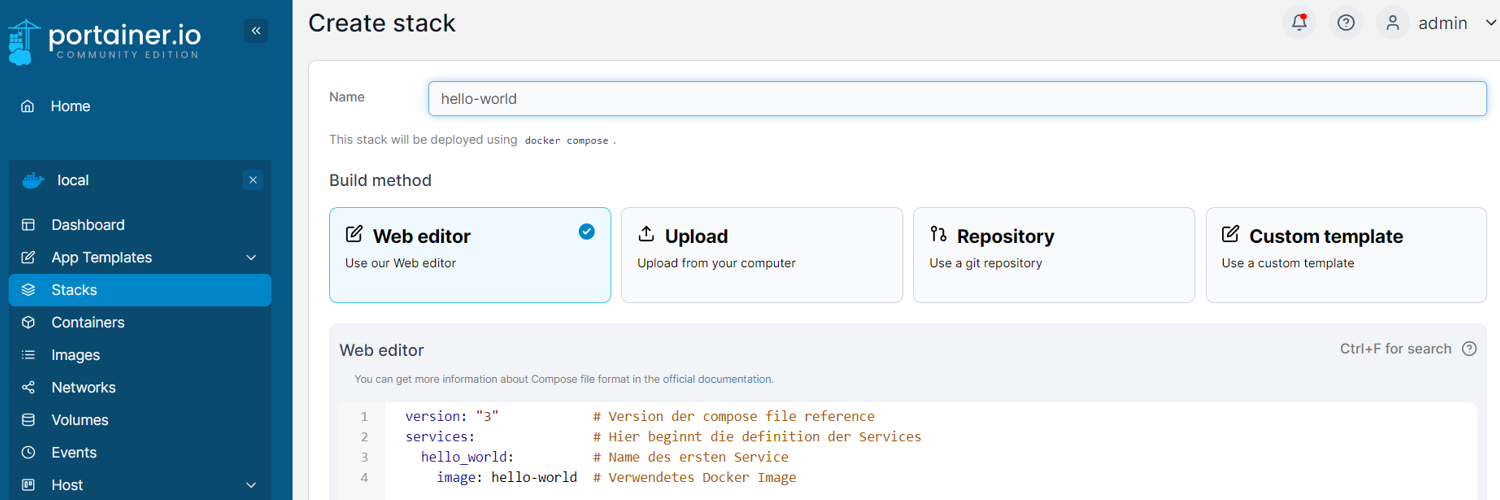
Einleitung
Stacks nennt sich eine beliebte Funktion in Portainer, mit der es möglich ist über eine einzige “Konfigurationsdatei” (Stackfile) einen oder mehrere Container, samt Netzwerken und Volumes, erstellen und entsprechend konfigurieren zu lassen. Das Ganze basiert dabei auf “docker-compose”, ist aber durch die vollständige Integration in die Portainer Weboberfläche für den Durchschnittsuser deutlich komfortabler zu bedienen.
In diesem Tutorial möchte ich dir ein paar Grundlagen zur Verwendung von Portainer Stacks vermitteln und dir damit, anhand eines Beispiels, ein Tool an die Hand geben, dass du sicher gut in deinem Smarthome mit Docker gebrauchen kannst.
Voraussetzungen
Fangen wir wie üblich mit den Voraussetzungen für dieses Tutorial an.
- Vorhandensein eines auf Linux basierenden Docker Hosts oder NAS mit Docker
- Portainer zur Verwaltung des Docker Dienstes
- Grundverständnis zum Thema Docker
Grundlegende Funktionsweise
Wie eingangs bereits erwähnt, bieten uns Stacks unter Portainer die Möglichkeit einen oder mehrere Container samt Netzwerken und Volumes in einer Konfigurationsdatei, dem Stackfile, zu definieren und anschließend durch den Docker Dienst, voll automatisiert, erstellen zu lassen. Das Stackfile wird dabei in YAML (Yet Another Markup Language) verfasst. YAML ist eine einfache Auszeichnungssprache mit deren Hilfe wir in unserem Fall dem Docker Dienst allerlei Konfigurationsparameter bereitstellen können, aus denen dieser dann unsere Docker Container, Netzwerke oder Volumes erstellt.
Für ein funktionierendes Stackfile ist es wichtig, dass es bestimmten Regeln im Rahmen der YAML Formatierung folgt. Dies sind zum Beispiel Einrückungen, Trennzeichen und Anführungszeichen. Aber keine Angst, der in der Weboberfläche von Portainer eingebettete Webeditor hilft uns dabei, die Formatierungsregeln einzuhalten.
Darüber hinaus ist es natürlich wichtig, dass wir in unserem Stackfile nur Parameter definieren, die der Docker Dienst auch verstehen und umsetzen kann. Hierzu stellt Docker mit der “compose file reference” eine ausführlichen Leitfaden zur Verfügung, welcher die verfügbaren Parameter auflistet und erläutert.
Ein sehr einfaches Beispiel für ein Stackfile könnte zum Beispiel so aussehen:
version: "3" # Version der compose file reference
services: # Hier beginnt die definition der Services
hello_world: # Name des ersten Service
image: hello-world # Verwendetes Docker Image
Dabei wird dann allerdings lediglich ein einzelner Container aus dem “hello-world”-Docker Image erstellt, dessen einzige Aufgabe darin besteht, die Funktion des Docker Dienstes zu testen und eine entsprechende Ausgabe im Log zu erzeugen.
Weitere Infos zum Testimage findet ihr im Docker Hub: https://hub.docker.com/_/hello-world
Stacks in der Weboberfläche
Werfen wir nun zunächst einem Blick auf die Weboberfläche von Portainer. Unter dem Menüpunkt “Stacks” finden wir die Übersicht der von uns definierten Stacks.

Mit einem Klick auf “+ Add Stack” gelangen wir in den Editor zum erstellen eines neuen Stackfiles.
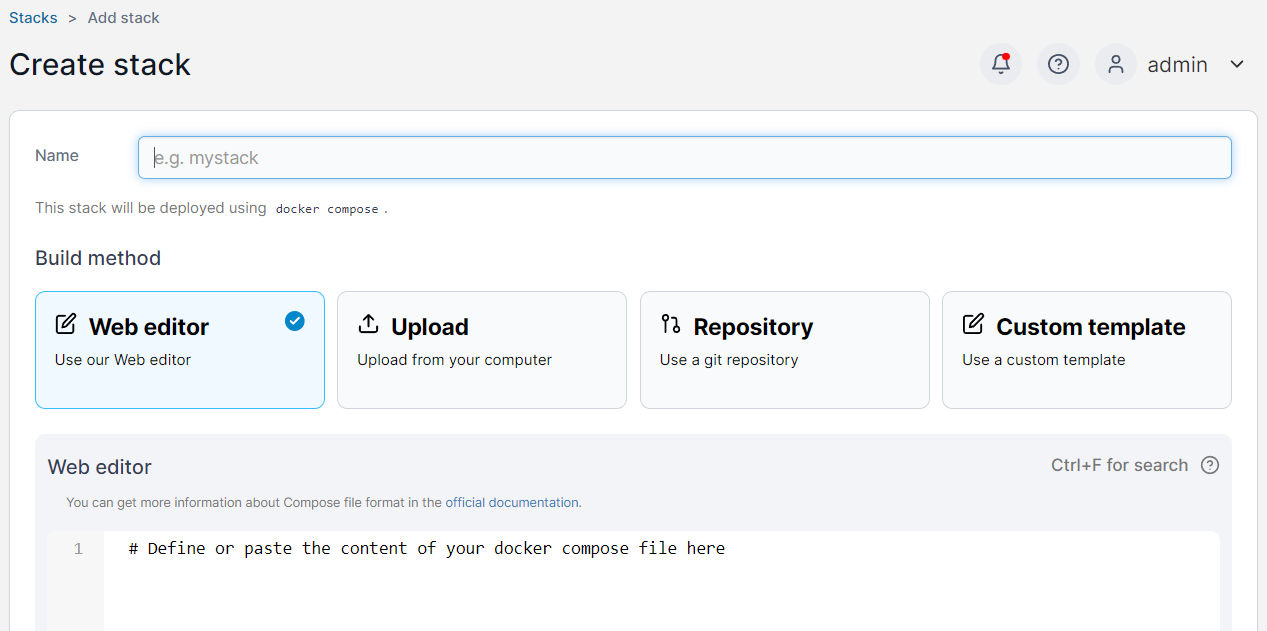
Hier können wir einen Namen festlegen und die “Build method” auswählen. Ich werde mich hier zunächst nur auf den Webeditor beschränken. Es ist aber natürlich auch möglich fertige Stackfiles hoch zu laden bzw. direkt aus einem Repository zu laden. Alternativ kann auch ein zuvor angelegtes Custom Template verwendet werden.
Ausserdem befinden sich unterhalb des Editors noch weitere Optionen. Diese lassen wir fürs erste allerdings ebenfalls unbeachtet. Einzig der Button “Deploy the stack” ist für uns relevant. Ein Klick hierauf startet mit der Erstellung des Stacks und seiner Container.
Stacks am Beispiel von ioBroker und Redis
Zeit für ein echtes (aber etwas vereinfachtes) Beispiel. Wir wollen einen ersten Stack, besehend aus zwei Containern und einem gemeinsamen Bridge Netzwerk erstellen. Dabei werden wir das Bridge Netzwerk natürlich nicht manuell anlegen, sondern dies ebenfalls im Stackfile definieren und automatisch erstellen lassen. Außerdem speichern wir die Daten der Container in zwei, ebenfalls im Stack definierten, Volumes. Dazu habe ich das folgende Stackfile vorbereitet und mit kurzen Kommentaren versehen.
version: "3" # Version der compose file reference
services: # Hier beginnt die Definition der Services (Container)
####### ioBroker #######
iobroker: # Name des ersten Service
container_name: iobroker # Container Name
image: buanet/iobroker:latest-v8 # Docker Image und Tag
hostname: iobroker # Hostname (als Instanz in ioBroker)
restart: always # Restart policy
networks: # Verbundene Netzwerke
bridge: # Name des Netzwerks wie weiter unten definiert
ports: # Ports
- "8081:8081" # Durchgereichter Port für Admin
environment: # Umgebungsvariablen
- IOB_STATESDB_HOST=redis # Host für die Datenbankverbindung der States DB
- IOB_STATESDB_PORT=6379 # Port für die Datenbankverbindung der States DB
- IOB_STATESDB_TYPE=redis # Typ für die Datenbankverbindung der States DB
volumes: # Verbundene Volumes
- iobroker-data:/opt/iobroker # Volume wue weiter unten definiert
depends_on: # Abhängigkeit des Containers
- redis
####### redis #######
redis: # Name des zweiten Service
container_name: redis # Container Name
image: redis:latest # Docker Image und Tag
restart: always # Restart policy
networks: # Verbundene Netzwerke
bridge: # Name des Netzwerks wie weiter unten definiert
volumes: # Verbundene Volumes
- redis-data:/data # Volume wue weiter unten definiert
####### Netzwerke #######
networks: # Definition der zu erstellenden Netzwerke
bridge: # Name des Netzwerks
driver: bridge # Typ/ Treiber des Netzwerks
####### Volumes #######
volumes: # Definition der zu erstellenden Volumes
iobroker-data: # Name des Volumes
redis-data: # Name des Volumes
Wir erstellen nun also einen neuen Stack (ich habe als Namen iobroker gewählt) und kopieren das vorbereitete Stackfile in den Editor. Sofern der Editor kein Syntaxfehler feststellt, starten wir die Erstellung des Stacks mit dem Button “Deploy the stack”.
Nach Einiger Zeit, wenn der Stack erstellt ist, landen wir automatisch in der Übersicht der Stacks.
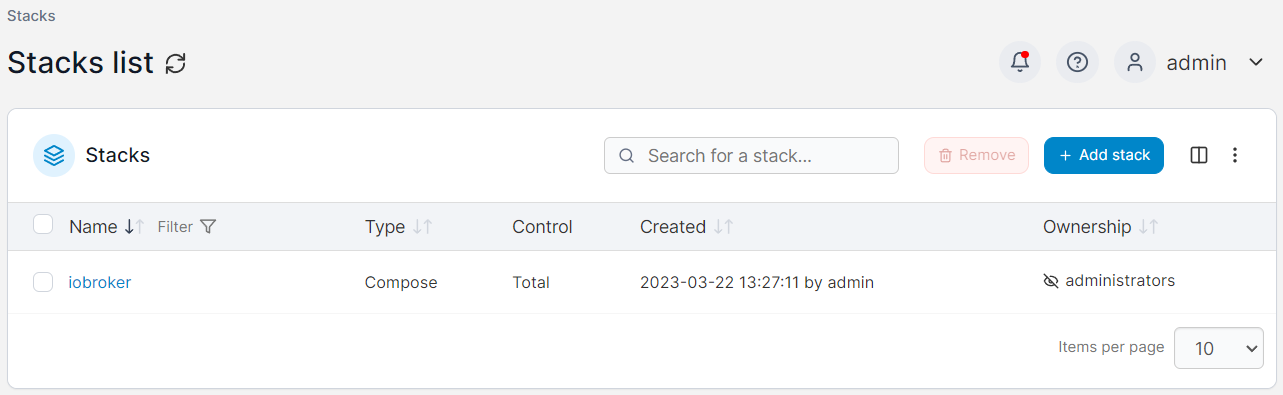
Mit einem Klick auf unseren Stack bekommen wir eine Übersicht des Stacks und seiner Container.
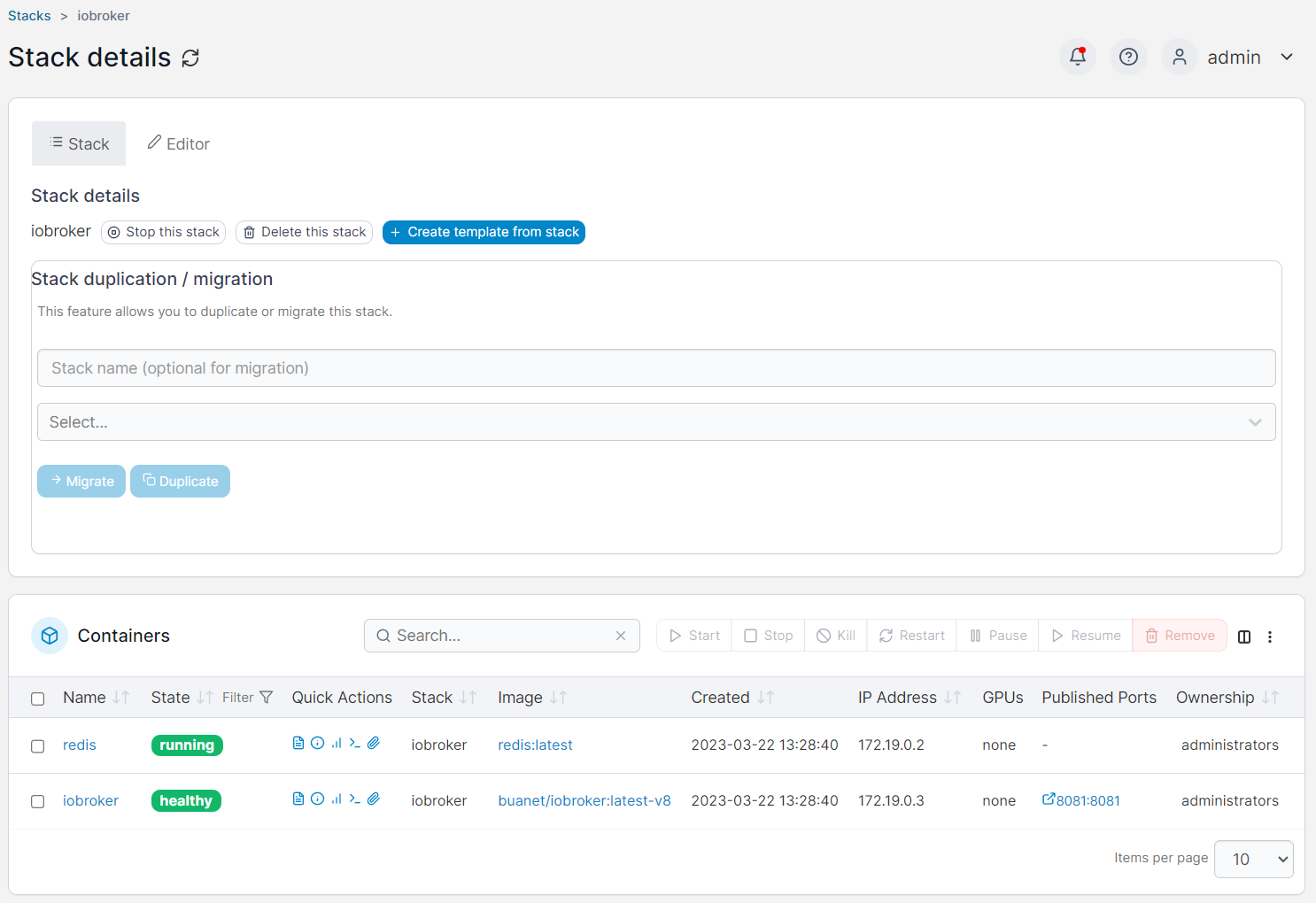
Unter “Networks” sollten wir außerdem ein neues Netzwerk namens “iobroker_bridge” finden. Der Name resultiert aus dem Namen des Stacks und dem im Stack definierten Netzwerknamens.
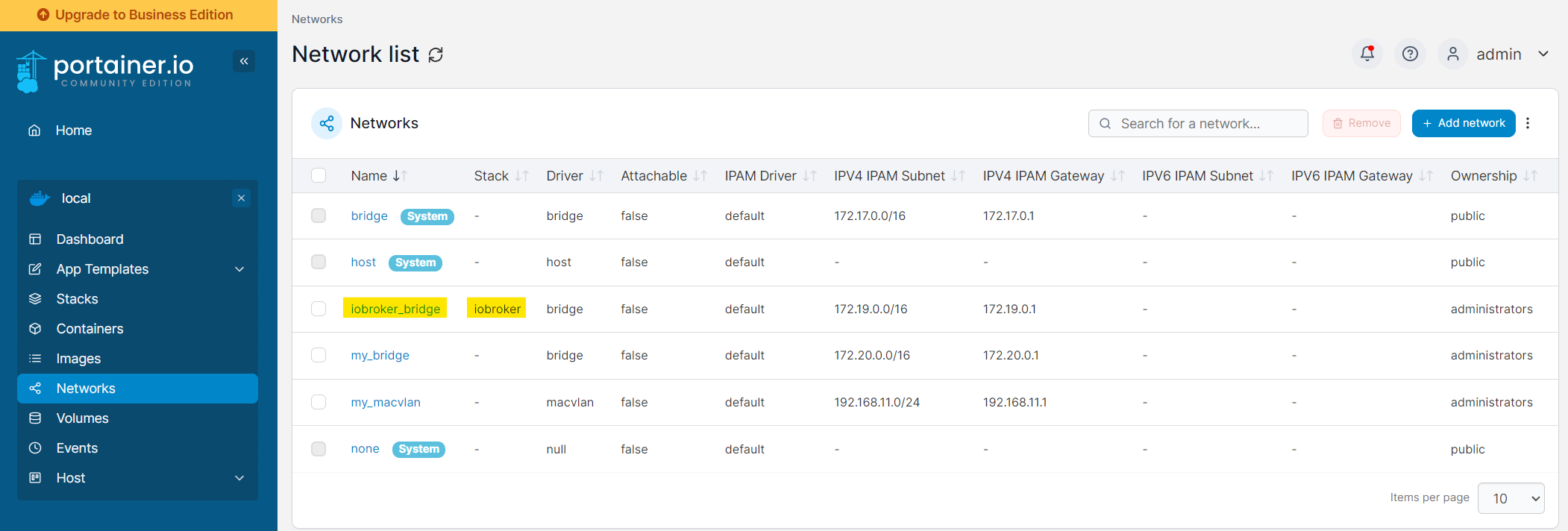
Gleiches gilt natürlich auch für die von uns definierten Volumes.
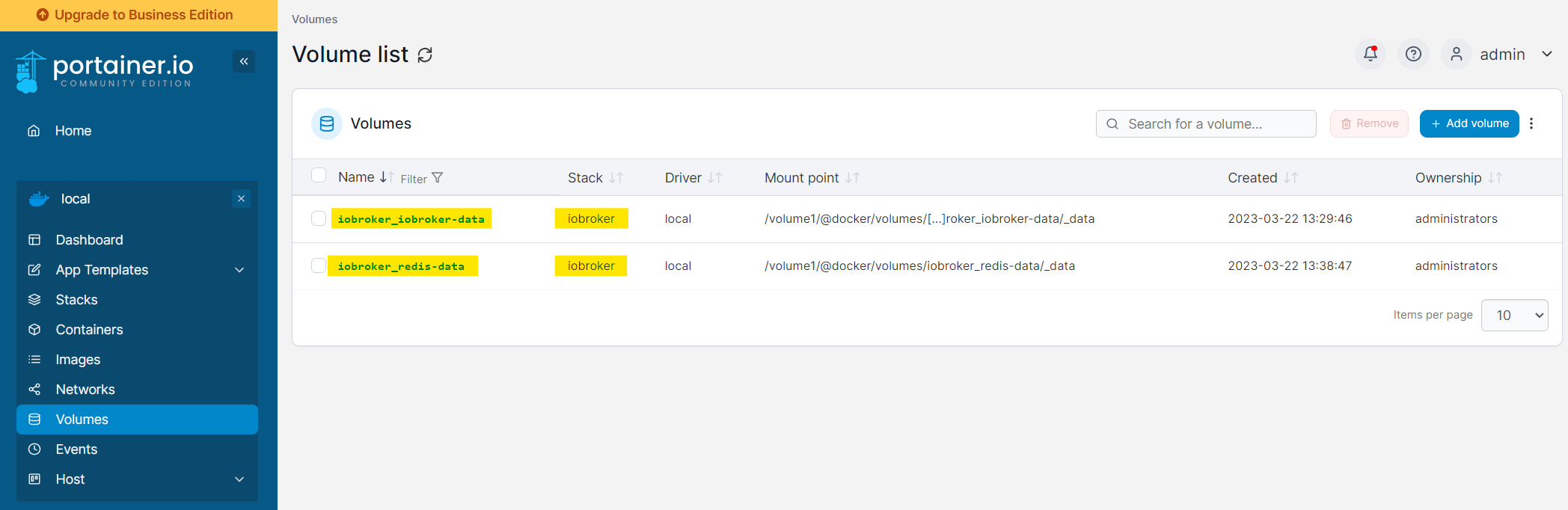
Damit ist unser Stack erstellt. Schaue dir auch gerne mal die Details der erstellten Elemente wie Container, Networks und Volumes an um zu verstehen wie diese Elemente zusammen hängen. Außerdem kannst du in den Details eine ganze Reihe an Informationen auslesen. Bei den Volumes z.B. den lokalen “Mount path”, oder bei den “Networks” die “Containers in network”. Unter Images findest du auch die beim Erstellen herunter geladenen Docker Images. Nutze einfach die Gelegenheit dich ein wenig mit Portainer vertraut zu machen. Der ein oder andere Menüpunkt wird dir in meinen weiteren Tutorials sicherlich noch über den Weg laufen.
Konfiguration eines Containers über Stack ändern
Docker Container können ja bekanntlich im laufenden Betrieb nicht einfach umkonfiguriert werden. Stattdessen muss man bei Änderungen den alten Container meist löschen und einen Neuen mit geänderter Konfiguration anlegen. Auch wenn es dazu im Portainer in den “Container details” mittlerweile die Funktion “Duplicate/Edit” gibt, ist das nicht selten ein reges geklicke. Und wehe es geht was schief, dann heißt es den Container komplett neu anlegen.
Hier bieten die Portainer Stacks einen großen Vorteil. So besteht die Möglichkeit einfach nachträglich Änderungen am Stack durchzuführen und den Stack neu zu deployen. Dabei kümmert sich dann Portainer selbstständig um die Neuerstellung der geänderten Container, währen die anderen Container des Stacks in der Regel einfach weiter laufen.
Um das Ganze ein wenig bildlicher zu machen, werden wir im Folgenden eine Änderung am ioBroker Container durchführen. Über das Hinzufügen der Umgebungsvariable PACKAGES wollen wir beim Start im Container automatisch das Paket nano installieren lassen. Dafür müssen wir in die Konfiguration unter environment: die folgende Zeile hinzufügen:
- PACKAGES=nano
Um dies zu erledigen öffnen wir die “Stack details” und wechseln in die Registerkarte “Editor”. Anschließend fügen wir die Zeile in der Konfiguration ein.
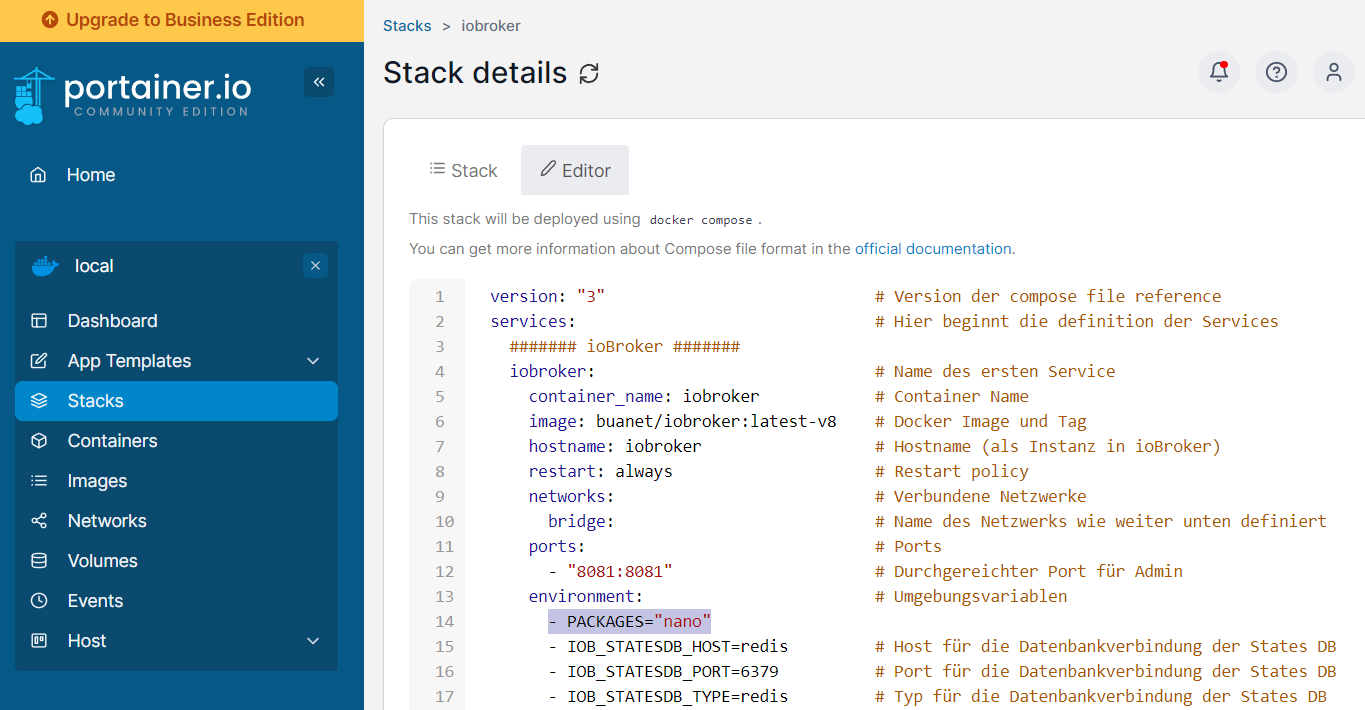
Ein Klick auf “Update the stack” startet die Aktualisierung. In der Übersicht sollte jetzt lediglich der ioBroker Container neustarten, während unsere Redis Datenbank einfach weiter läuft. Im Log des Containers sollte zudem ersichtlich werden, dass bei Start nun das Paket nano installiert wird.

Kurze Zusammenfassung
Fassen wir also kurz zusammen. Mit Stacks lassen sich schnell und einfach Container erstellen und ändern. Außerdem können in Stacks mehrere Container zusammen mit Netzwerken und Volumes definiert werden. Portainer übernimmt dabei das Management der Container und Ressourcen.
Das Stackfile wird in YAML geschrieben. Der Webeditor hilft uns bei der Syntax. Die verfügbaren Parameter sind in der “compose file reference” definiert. Soweit verstanden? Dann viel Spaß beim Ausprobieren. Du wirst nicht mehr ohne arbeiten wollen.
Bonus: Stackfile Snippets
Als kleinen Bonus noch ein paar Ausschnitte aus meiner Stackfile Sammlung.
Bridge Netzwerk mit benutzerdefiniertem Adressraum
networks:
bridge: # Name des Netzwerks innerhalb des Stacks
driver: bridge
ipam:
config:
- subnet: 172.18.0.0/16 # Subnetz
gateway: 172.18.0.1 # Gateway
ip_range: 172.18.0.1/24 # Adressbereich
Mehr Infos zum benutzerdefinierten Bridge Netzwerk
MACVLAN Netzwerk mit benutzerdefiniertem Adressraum
networks:
my_macvlan: # Name des Netzwerks innerhalb des Stacks
driver: macvlan
driver_opts:
parent: eth0 # Parent network card
ipam:
config:
- subnet: 192.168.11.0/24 # Subnetz
gateway: 192.168.11.1 # Gateway
ip_range: 192.168.11.120/29 # Adressbereich
Mehr Infos zum benutzerdefinierten MACVLAN Netzwerk.
Existierendes Netzwerk einbinden
networks:
my_bridge: # Name des Netzwerks innerhalb des Stacks
external:
name: my_bridge # Name des bereits existierenden Netzwerks
Container im Host Modus ausführen
version: "3"
services:
iobroker:
network_mode: host # Netzwerkmodus Host
Ich hoffe ich konnte dir mit diesem Beitrag einen kleinen Überblick über das Arbeiten mit Portainer Stacks geben.
Für Fragen und Feedback nutze gerne die Kommentarfunktion zu diesem Beitrag.
MfG,
André

